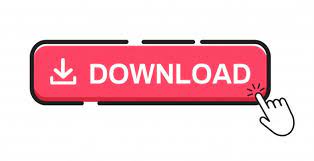

If you choose “User Access” the course will be completed once a user opens the course from LMS. Here you can specify the completion criteria. If it’s not an exam, select “Incomplete – Complete” and it will allow you to see if the user have completed the course or not without the scores. If it’s an exam, you should select option “Incomplete – Passed/Failed”, because it will give you feedback whether a user passes or fails the course. Here you can choose between two options on completing the course. There are some more reporting options you can change: There are a few LMS options you can choose and right under that you can select whether you want to use SCORM 1.2 or SCORM 2004. The only thing available is a small checkbox on top of the window. While you haven’t enabled reporting, every other option will be disabled. To enable reporting for your course, click on the option “Reporting” under the “Quiz” section. There you can adjust the default settings and also change publishing and reporting options. Once you have clicked on “Project Info” it will open a new window with all the settings you can change in your course. You can do it by clicking on “File” and select “Project info” and it will open your project’s preferences. Step 1 – Enable reportingįirst of all you will have to set up some settings before you publish your course to SCORM.
Adobe captivate tutorial how to#
If you prefer video format over text, you can learn how to publish SCORM content in our Adobe Captivate Training program by watching a free lesson “Introduction to Adobe Captivate 2019”. Follow the instructions and you will be guided through the process of publishing SCORM content in Adobe Captivate 9. It’s easy and it will allow you to upload your course to your LMS (learning management system) without any problems. In this tutorial we will take a look on how to publish your SCORM content in Adobe Captivate 9.
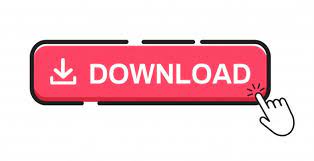

 0 kommentar(er)
0 kommentar(er)
